データ送信にはドロップボックスを使うと安心~Basic(無料)の使い方を解説してみる
こんにちは。
和歌山市の女性税理士、内西です。
コロナ感染から13日目で、すっかり菌はなくなりましたが、
まだ咳が残っていて、痰が絡んでいる状況です。
軽症でもこんなに長引くなんて、
手強いウイルスだなと思ってしまいます。
今回は、データを相手に送る方法の一つ
Dropboxを使ったファイル共有を解説したいと思います。
メールでの添付の場合
もし送り違いがあったりすると大変です。
重要なファイルほど送る度に何度も確認しヒヤヒヤします。
Dropboxを使うと、
フォルダを一つ共有することで
そのフォルダにファイルを入れるだけで、
共有した相手がそのファイルを開くことができます。
設定により共有相手が編集できたり閲覧のみにできたりします。
では、以下解説します。
(Windows11の場合です。)
まず、ドロップボックスをダウンロードします。
ドロップボックスで検索
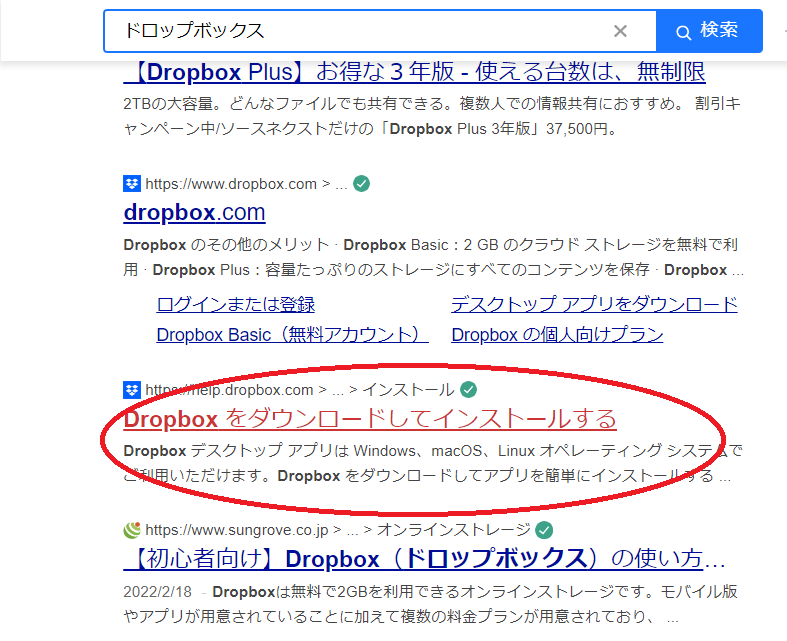
上記のサイトを開くと
半ばあたりに
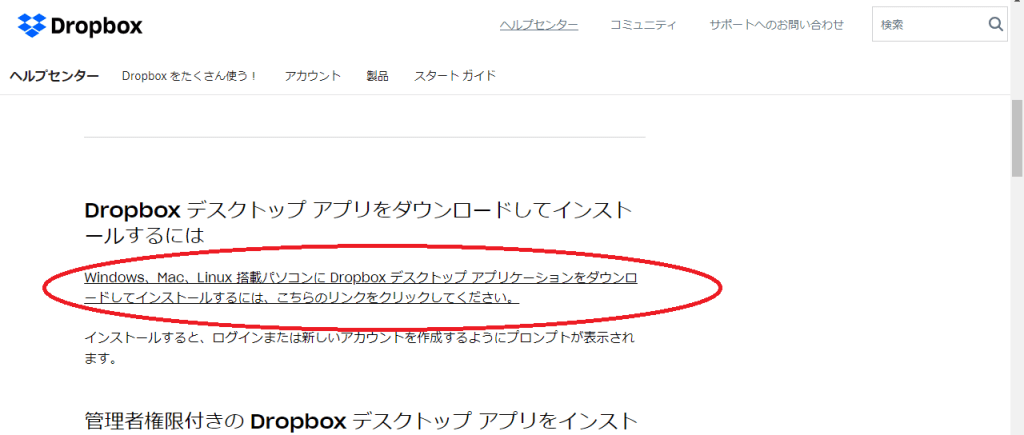
上記の部分をクリック
そうすると、ドロップボックスのインストーラーが現れます。
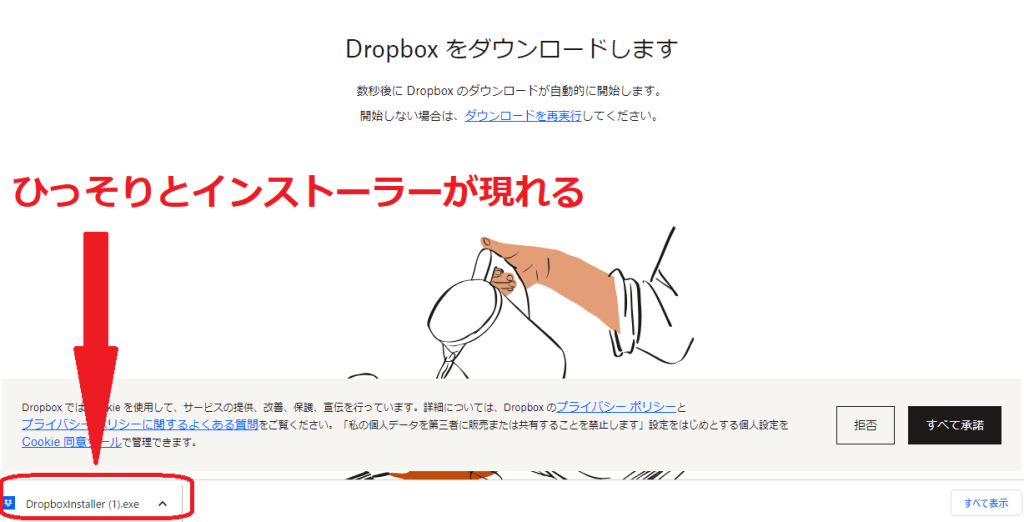
インストーラーの右をクリックして「開く」
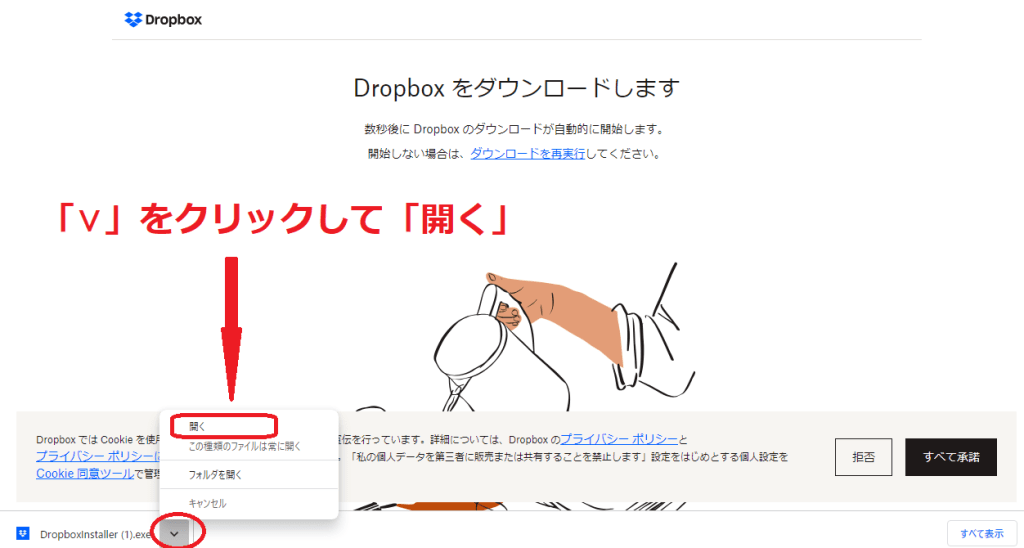
そうすすと以下の画面、インストールが始まります。
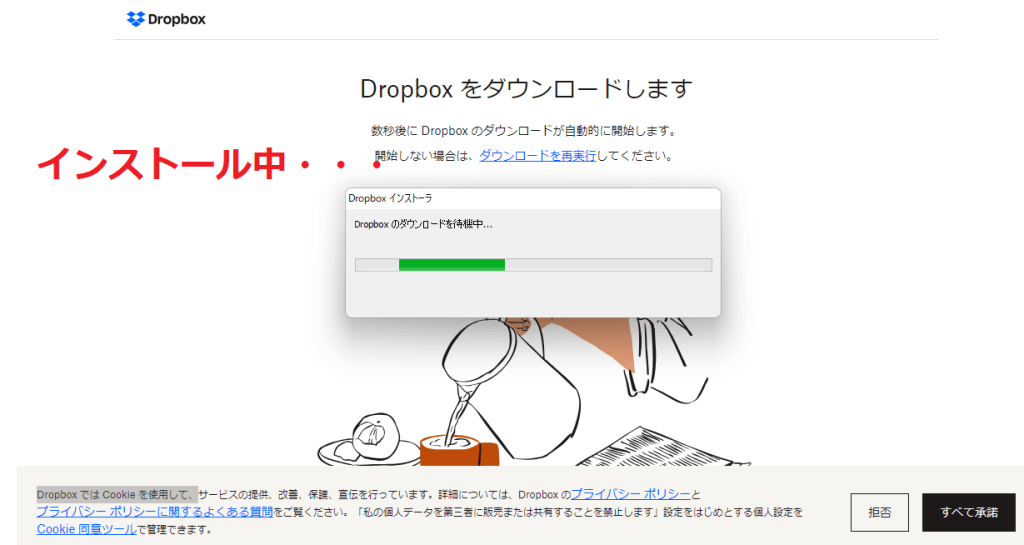
途中、ログインを求められます。
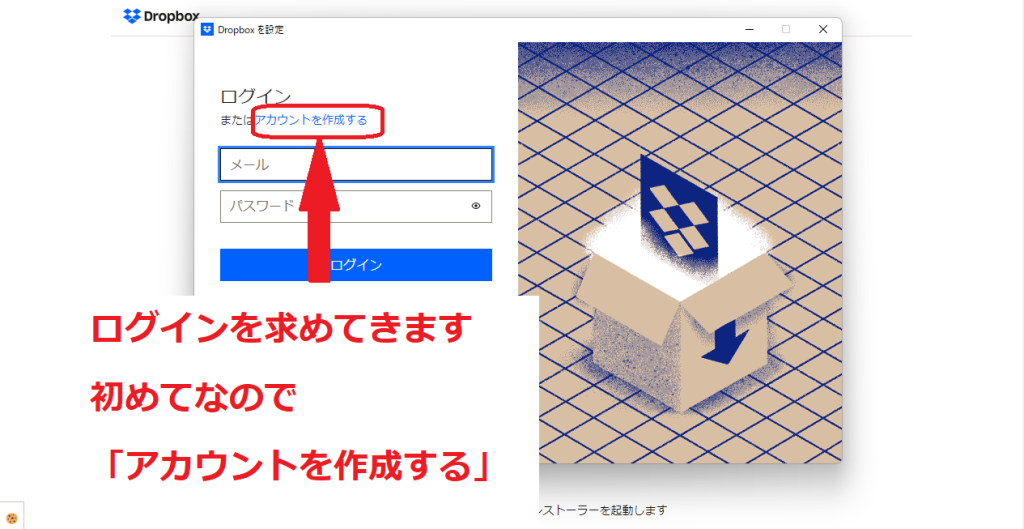
アカウントを作成する画面
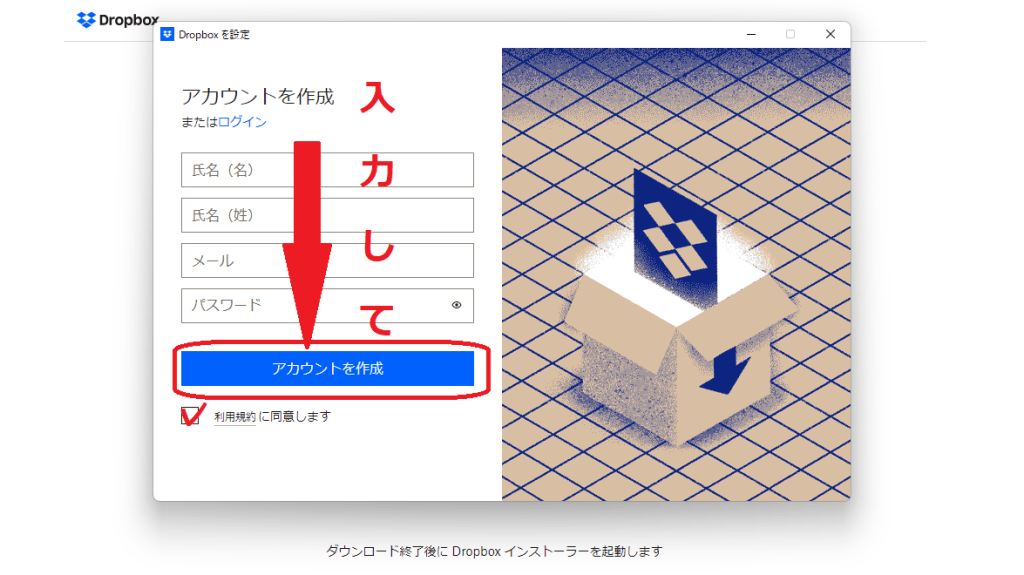
利用規約に同意しないと進めません。
同意するならチェックを忘れずに。

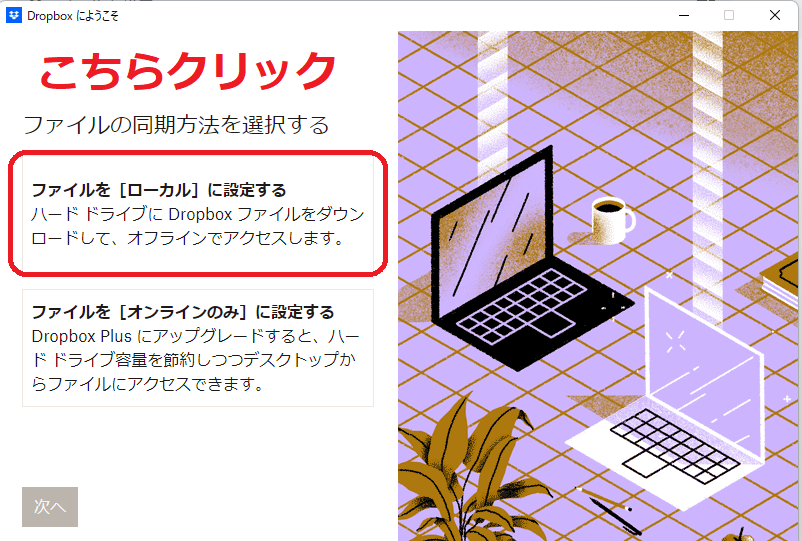
無料版は、上を選びます。

「Basicで続行」をクリックしたら以下の画面
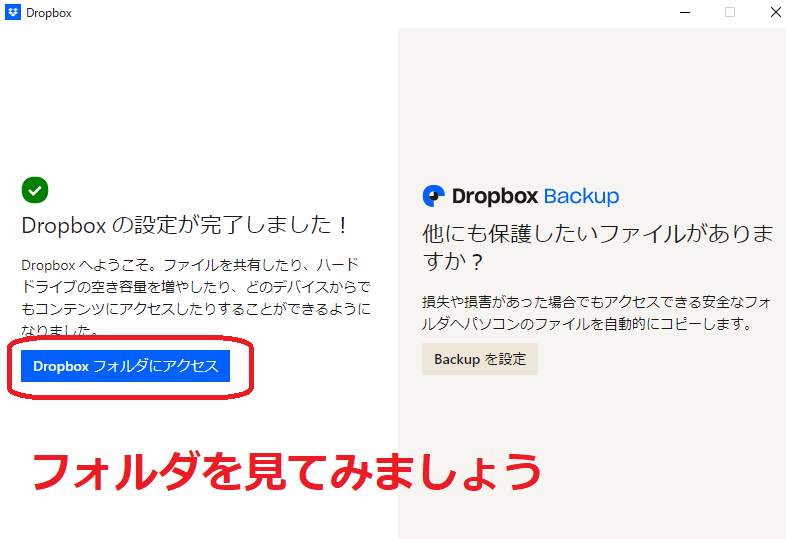
何も入っていないフォルダが開きます。
ここに試しに何かファイルをドラッグ&ドロップで入れてみましょう。
今回、エクセルのファイルを入れてみます。
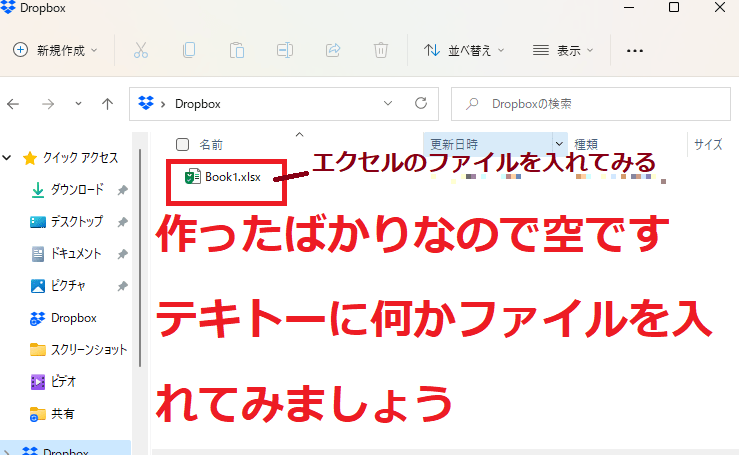
入れたエクセルファイルを誰かと共有しましょう。
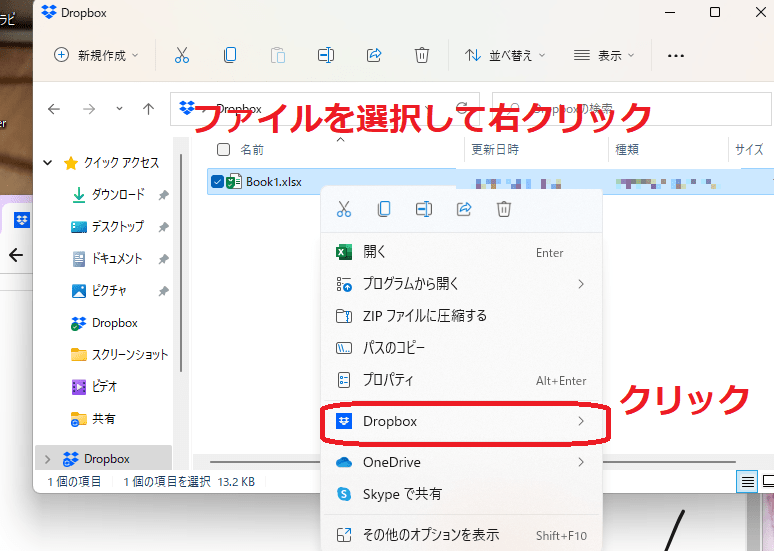
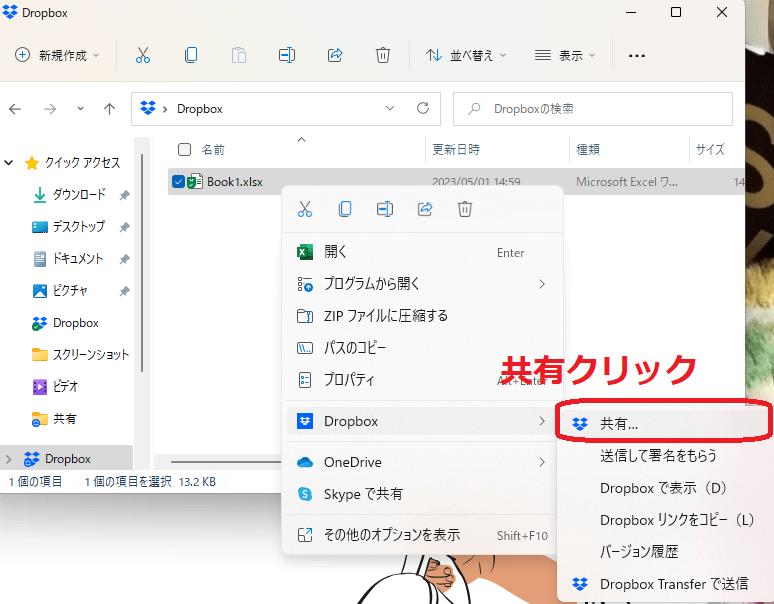
共有をクリックすると、共有相手のメールアドレスを入力する画面になります。
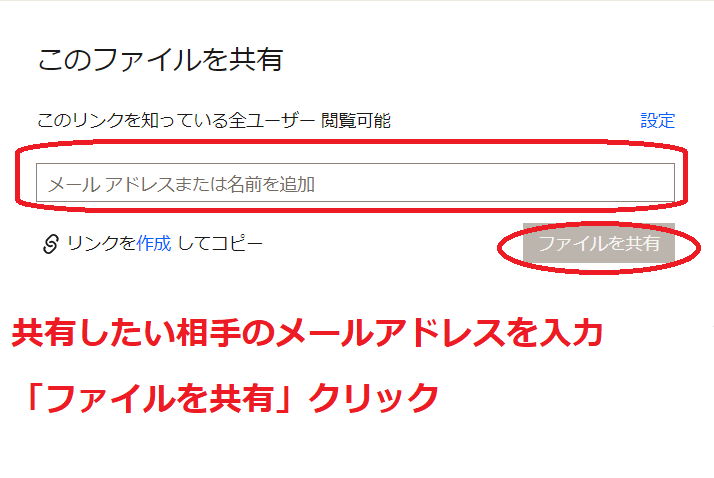
「ファイルを共有」をクリックすると、
共有が初めての場合、
ドロップボックスから、登録したアカウントのメールアドレスが間違いないかの確認を聞いてきます。
指示通り確認作業を行い、確認が終わると以下のダイアログが出てきます。
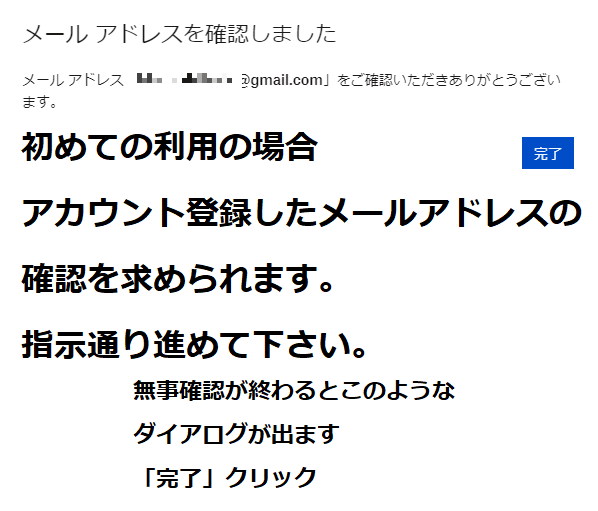
これで、エクセルファイルを、共有できました。
ですが、
ファイルを共有するたびに、メールアドレスを入力するのは面倒なので、
フォルダを作成し、そのフォルダごと共有することにします。
共有作業が終わると、
そのフォルダに入れたファイル全てが、共有できます。
以下、フォルダを作って共有する方法です。
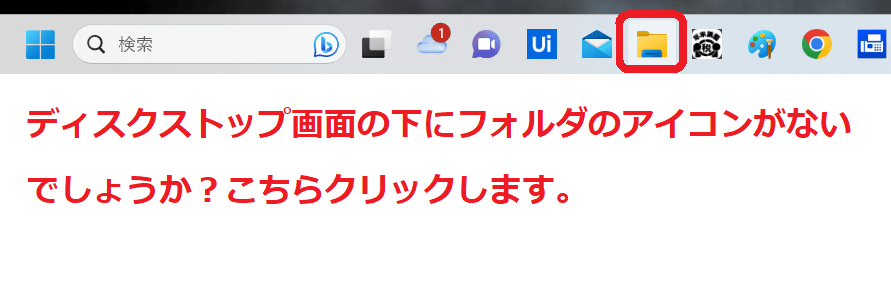
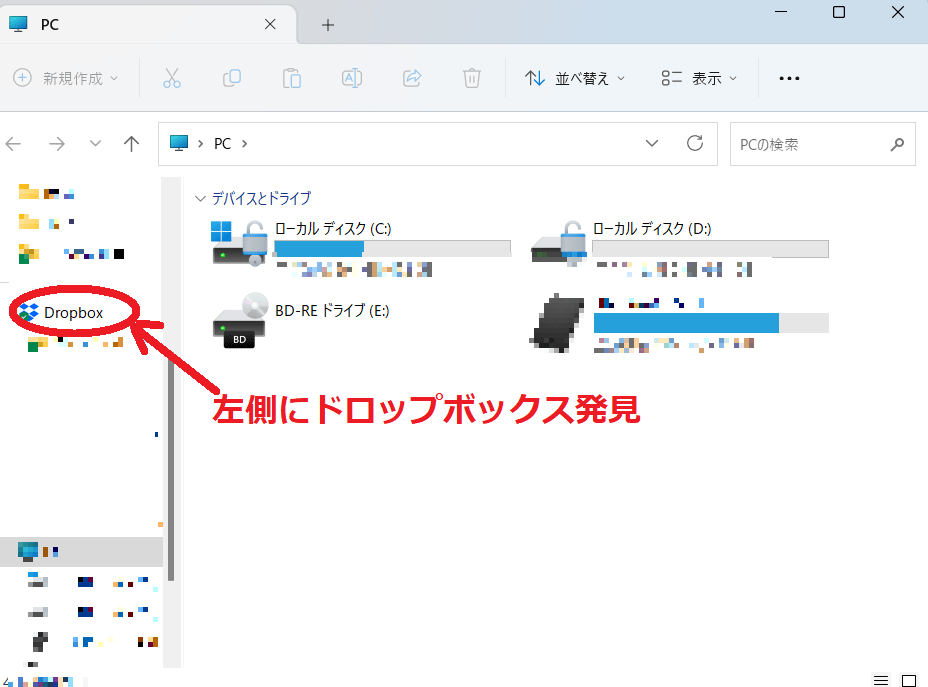
ドロップボックスを選択し、右クリック。
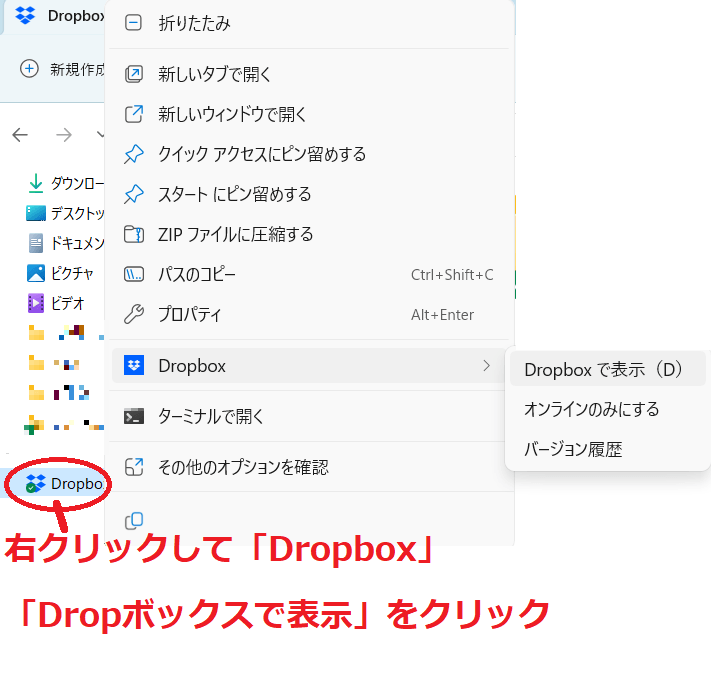
そうすると以下の画面になります。
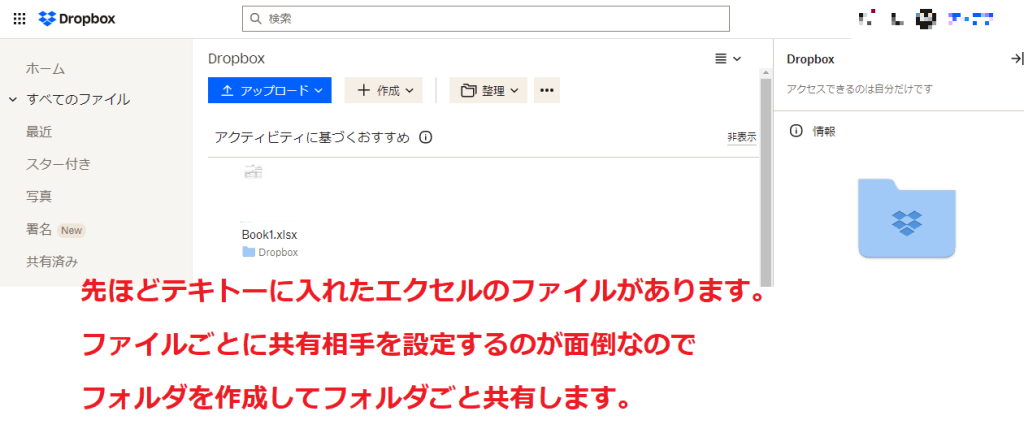
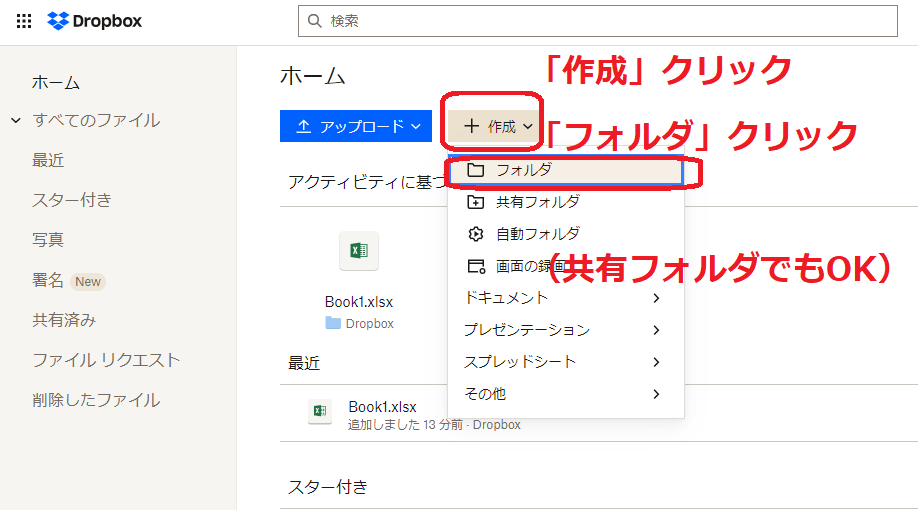
「税理士内西」が、うさぎ税理士「くぅちゃん」とフォルダを共有します。
フォルダの名前を決めます。
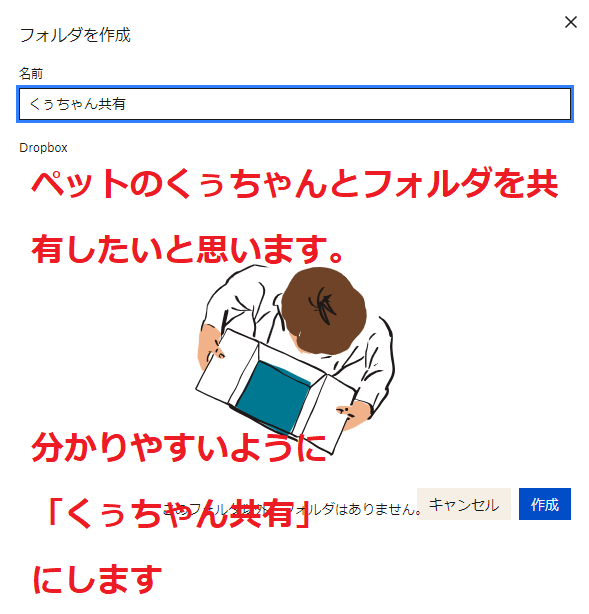
「作成」をクリックすると、
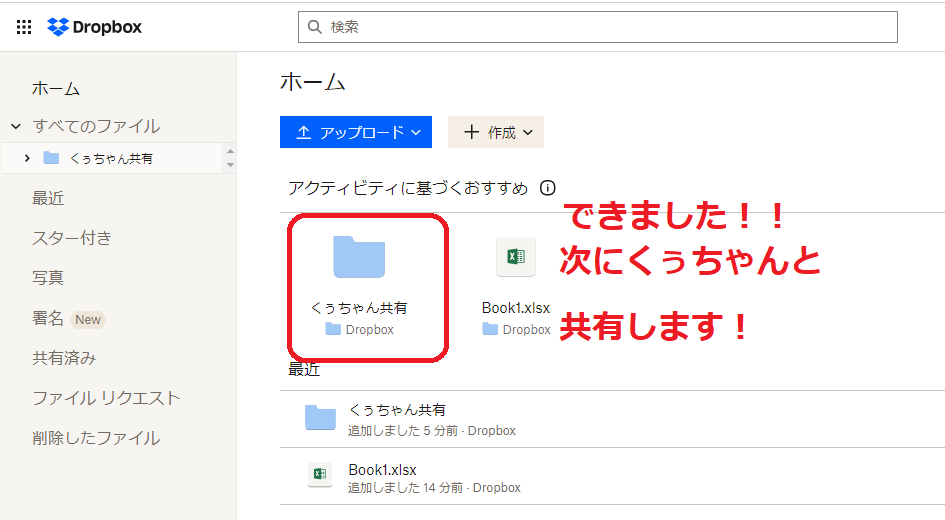
くうちゃん共有ファイルの右にある「共有」クリック
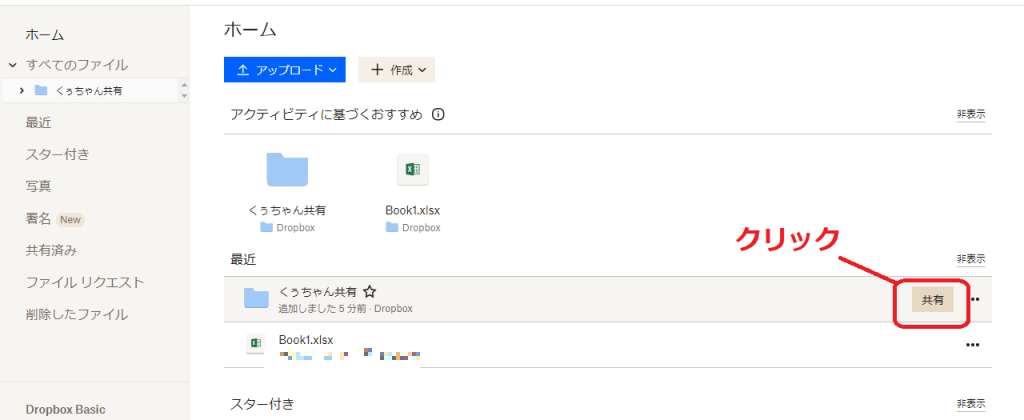
うさぎ税理士「くぅちゃん」のメールアドレスを入力
「フォルダを共有」クリック
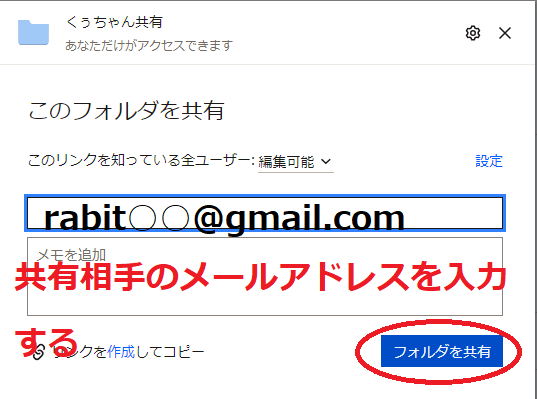
これで、くうちゃん共有フォルダが出来上がり、
ここにファイルを入れるだけで
くぅちゃんとファイルのやり取りがお互い行えます!!
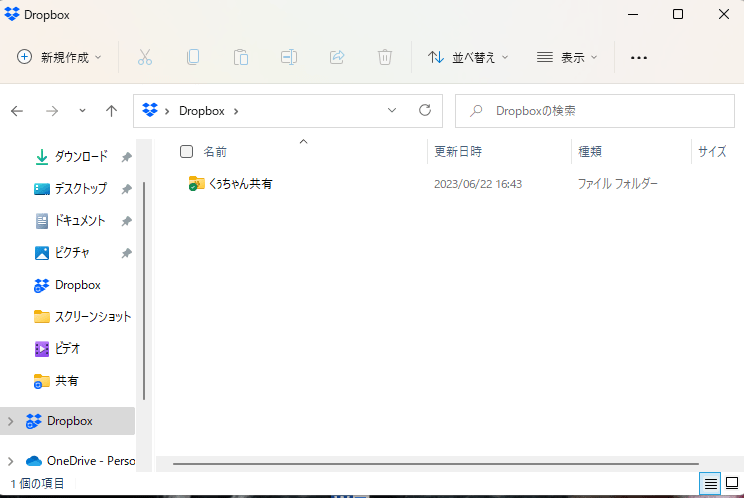
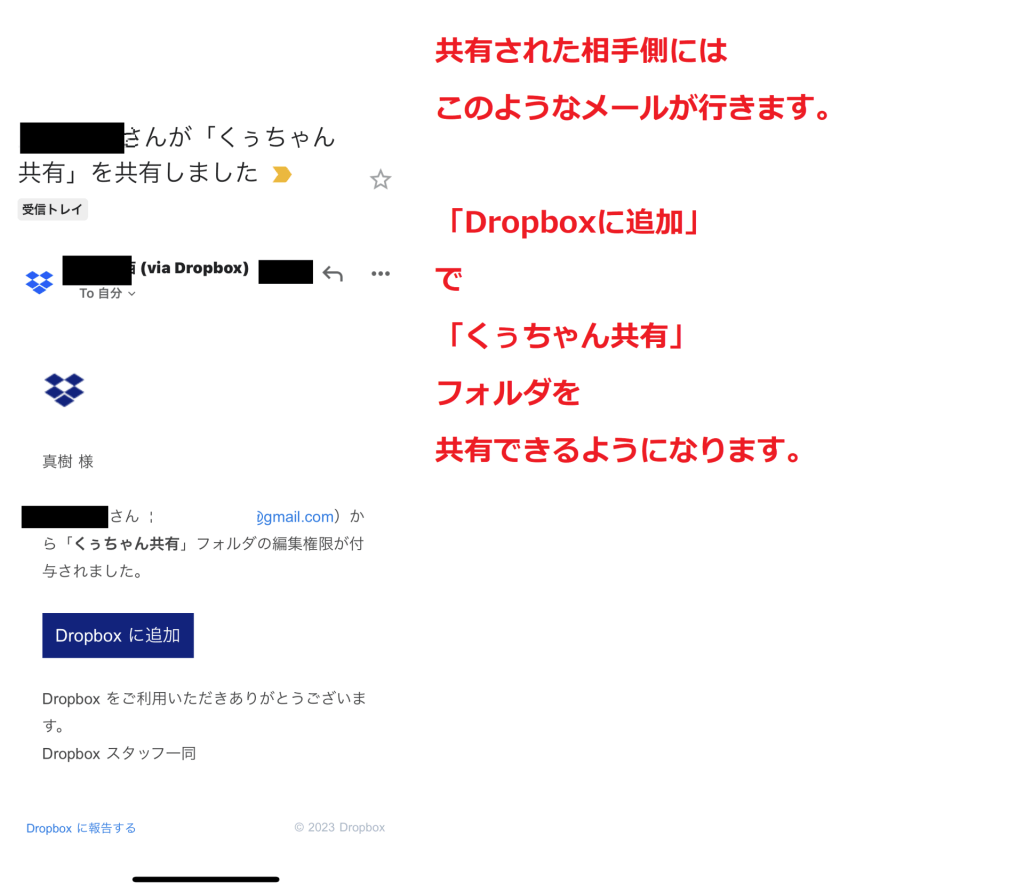
くうちゃんはこのメールを受け取り、
Dropboxに追加をクリックすると、
「くぅちゃん共有」というフォルダが追加されます。
前提として、
共有相手のくうちゃんは
ドロップボックスをダウンロードしアカウントを持っている必要があります。
ここで、
くうちゃんの立場からすると、
「くぅちゃん共有」という名前のフォルダは、
自分と一体誰が共有しているのかわからなくなるため、
フォルダの名前を変更したいですよね。
「税理士内西 共有」
というような名前にすると
くぅちゃんからすると分かりやすいです。
この場合、共有した後、フォルダの名前は自由に変更しても構いません。
変更しても、共有相手のフォルダ名には影響しませんので、
共有した後、変えたければ、自由に名前を変更しましょう!!
以上、
Dropboxを使ったファイルの共有方法について解説しました。
是非試してみてください!!
メール相談承っております
メール相談
オンラインでの記帳指導をさせていただいております(会計ソフト導入のサポートもさせていただいております)
インボイス制度についてのご相談はこちら(小規模事業者限定)

ライン公式アカウントでもこの税金ブログを配信しています!!
👇👇
クリックして頂けるととても嬉しいです!!
↓ ↓ ↓





