一時支援金の給付要件を満たす場合の準備する申請書類とマイページ入力方法
一時支援金の申請にあたっては、すべてネットでの申請になってきます。
また申請する前に登録確認機関に事前確認をしてもらわなければなりません。
申請はマイページに入力したり画像を読み込ませたりして最終申請することになります。
事前確認を受ける前でもマイページの入力はできますので、今回は、マイページに入力していく手順を書いていこうと思います。
具体的に手順を追っていこうと思います。
❶一時支援金事務局のHPにアクセスし、下の方にスクロールしていくとSTEP4のところに「仮登録(申請ID)発番」というボタンがあるのでそこをクリックして 法人、個人の区分や、電話番号 メールアドレス等を を入力し、仮登録します。
❷❶で入力したメールアドレス宛に本登録用メールが届きます。そのメールにあるURLをクリックしてページを開くとログインIDとパスワードの設定を求められますので、そのまま入力し下のボタンをクリックすると、申請IDが発番されてマイページが作成されます。このログインIDとパスワードを忘れるとマイページに入れないので忘れないようにメモでもするかパソコンに記憶させましょう。メールが送られてから1時間以上経過するとメール内のURLは無効になるので、ログインIDとパスワードはすぐに入力してさっさとマイページを作成してしまいましょう。
❸マイページが表示された状態で「一時支援金申請フォーム」と上に書いているページから始まります。
最初に入力していくのは宣誓・同意事項で一つ一つ確認しながらチェックを入れていきます。すべてチェックを入れたら、次へをクリック。つぎは基本情報を入力していきます。入力が終わったら次へをクリック
❹口座情報の入力画面になります。口座情報をを入力して、通帳の写メを取り込みます。事業用の通帳の表面と次のページの見開きの写メをとって取り込みます。携帯で写メをとって、給付金の申請を入力しているパソコンに写メを添付して送ろうと思いましたが、パソコンにもカメラ機能がついていることに気づき直接パソコンから撮影して、そのまま申請書に取り込みました。(これのほうが早かった)
ネットバンクの場合通帳がないので取引明細書をPDFでダウンロードしてその画像を取り込みます。銀行によって電子通帳がイメージで入手できるところもあれば、電子通帳の画像が何もなく取引明細書しかでないネット銀行もあります。電子通帳のイメージがなければ取引明細書のPDFでもいいとのことです。二つ画像を取り込むところがあり、二つに画像を入れないと次に進めないため同じ画像を読み込みます。金融機関名・支店番号・支店名・口座種別・口座番号・口座名義人がわかれば問題ないようです。終わったら次へをクリック
❺特例適用の選択が出てきます。該当するところをチェックして次へ
❻売上げの入力画面になります。原則2年間の売上を入力するよう求められています。まず基準年(比較する年度)と基準年の申告の種類を間違えずに選んでください。
必須となっているところは必ず入力しないと給付金が算定されません。読んでいくと2021年の対象月に1月又は2月を選択した場合はそのあとの売上は入力しなくてもいいと書いてあります。あと2019年1月から2020年12月までに設立、開業した場合はそれ以前はゼロを入力とのことです。(当たり前ですが)
記載が任意ではないにも関わらず省略した場合には、給付要件を満たすことが確認できず、給付できませんので、ご注意ください。
という文言が「記載が任意となる場合」の上のほうに書いてあります。恐ろしい文言です。マメにわかる限り入力しましょう!!省略したため給付されない事態を防ぎましょう!!
入力が終わったら給付額を確認して(下に計算されて出てくる。)次へをクリック
❼添付書類がざっと並んでいます。少々ぞっとしますが、頑張って添付していきます。

宣誓・同意書・・自署が必要とのことなので、様式をダウンロードし、プリントアウトして自署をし、その画像をカメラで撮影もしくはスキャンでPCに取り込み、マイページに取り込むということをしなければなりません。様式のダウンロードは一時支援金のトップページに行きこのページの表題のすぐ下の列に、「一時支援金とは」 「必要な書類」 「事前確認」 「申請サポート会場とは」 のタブが横一列に並んでいますが、そこの「必要な書類」にカーソルをあてると中小法人等 個人事業者等 (事業所得) 個人事業者等(主たる収入が雑・給与所得)と選ぶところがあるので自分に当てはまる部分をクリック(上の部分をクリックしてもとびますので使ってください。) そうすると 宣誓・同意書 の部分があるのでそのすぐ下の「フォーマットはこちら」をクリック。 するとダウンロードされるので、これをプリントアウトをして自署をし、写真かスキャンで画像を取り込みます。
終わったら次へをクリック
➑確定申告書類を取り込んでいきます。
個人の青色申告の方と白色申告の方の2種類解説していきます
青色の場合
一般的な申請の場合、2年分の確定申告書類を添付していきます。
・2019年2020年確定申告書B第一表・・第一表は右端に書いていますのでこれを取り込みます。
(以降、画像はイメージです。何がどの書類になるのかわからない場合参考にしていただければと思います。)

・2019年2020年の青色申告決算書(1)
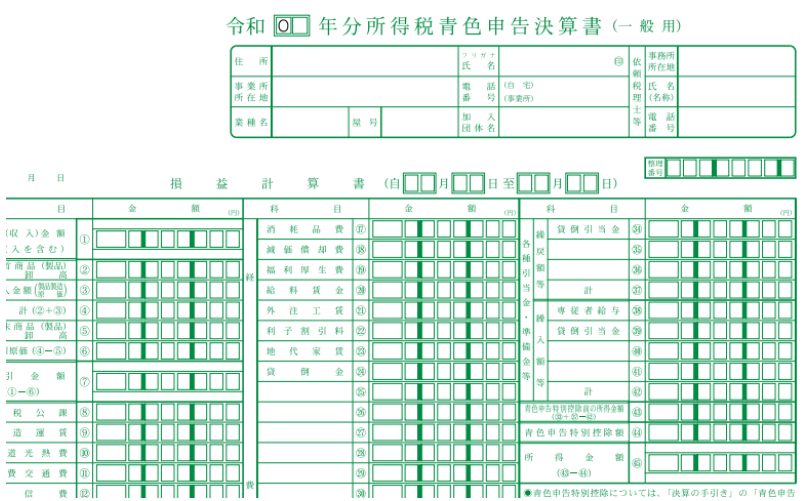
2019年2020年の青色申告決算書(2)
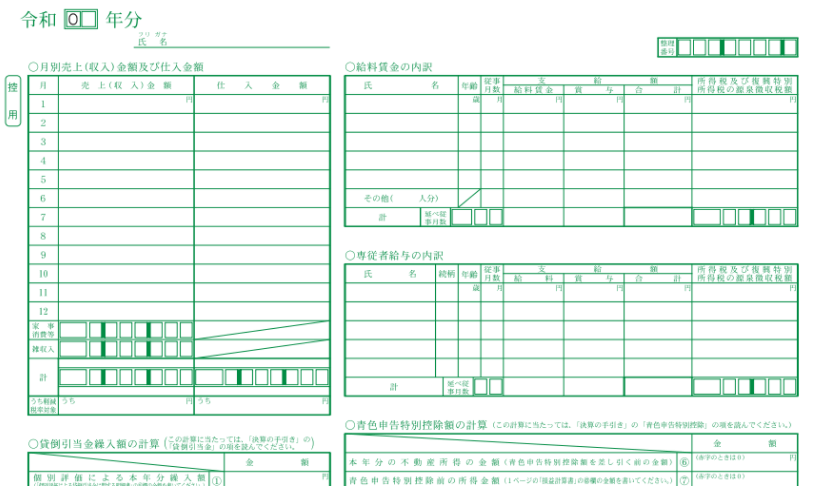
白色の場合
・2019年2020年確定申告書B第一表・・青色申告者と同じ
・2019年2020年の収支内訳書

❾2021年の対象月の売上台帳
2021年の対象月の事業収入額(合計)が確認できる売上台帳
エクセルや経理ソフトからのデータ、手書きのデータなどをスキャンか写メをとって読み込ませます。いくつかのPDF、JPG、PNG、がある場合マイページのこの欄には一つしか取り込めないのでいくつかの画像を結合させて一つにする必要があります。その方法をわかりやすく書いたサイトがありましたのでここにリンクを張り付けておきます(税理士 井ノ上陽一さんのブログです。)こちら
この 無料ソフトCubePDF page を使うとばらばらの画像が簡単に一つのPDFにできます。このソフトでささっと一つにまとめてサクッと読み込ませてしまいましょう!
終わったら次へをクリック
❿上記以外に必要な書類
上記確定申告書が電子申告でされたものである場合には受付印がありませんので、上記の画像が偽物でない証明として メール詳細 というものか 納税証明その2所得金額用 という納税証明書を画像としてつけなければなりません(持続化給付金の時と同じです。)
メール詳細というものはマイナンバーカードを持っていて、カードリーダーを持っている場合には国税庁の確定申告コーナーのこちらのページを開くとその右の方に「メッセージボックスの確認」というところがあるのでそちらをクリックし、マイナンバーカードの読み取りから入っていけばメッセージボックスを開いて過去の申告の「メール詳細」を見ることができます。マイナンバーカードとカードリーダーがないと本人であっても見ることができません。ほかに本人が見る方法があるのでしょうか?(あったら教えてほしいです。)
メール詳細のイメージはこんな感じのものです
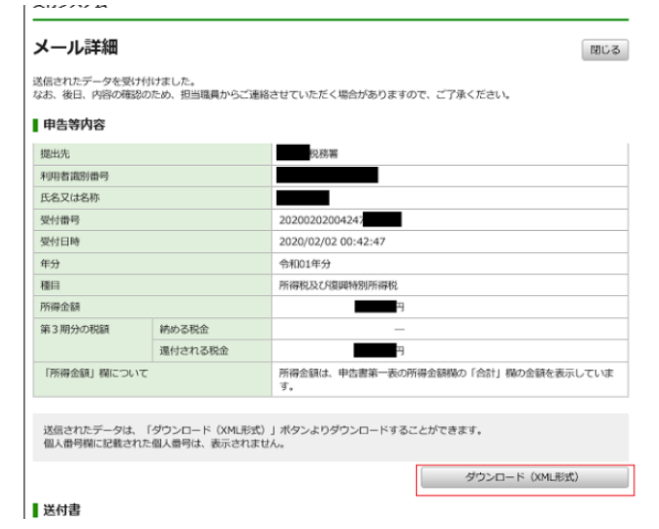
国税庁HPより
確定申告書と一緒にとじられていればもちろんそれを取り込めばいいです。
メール詳細がない方は納税証明書その2(所得金額用)を税務署で出してもらうしか方法がありません。
その証明書をスキャンか写真を撮って読み込ませてください。
終わったら次へをクリック
⓫その他書類
取引先情報一覧・・様式をダウンロードしてプリントアウトして、記入後、スキャンか写真を撮って、読み込ませます。様式ダウンロードは❼と同様、中小法人等 個人事業者等 (事業所得) 個人事業者等(主たる収入が雑・給与所得)の自分の区分をクリックして、「一時支援金に係る取引先情報一覧」の「フォーマットはこちら」 をクリックして ワードで入力するかPDFでダウンロードしてプリントアウトして記入してその画像を取り込むかの方法でします。
取引先が事業主でない個人の方の場合は取引先を省略できます。
次へをクリックすると確認画面が出てきます。
あとは登録確認機関で事前確認を受ければ、確認画面の下の右にある申請ボタンを押せば申請が終わります。
事前確認を受けなければ申請できません!!
あと少しです!!頑張りましょう!!
注:上記はあくまで私個人がしている方法なので、もっといい画像の読み込み方法などがあるかもしれません。あくまで参考程度にしていただければと思います。いろいろな方がやり方をアップされているので、そちらも参考の上、ご自分に合った方法でしていただければと思います。(⌒∇⌒)

クリックしていただけるととても嬉しいです!
↓ ↓ ↓
にほんブログ村

人気ブログランキング



