月次支援金の事前確認・ZOOM対応~ZOOMの基本的なやり方を簡単に解説してみる
こんにちは!
和歌山市の女性税理士 内西です。
月次支援金の事前確認において、ZOOM対応のところが増えています。
ZOOMであれば、遠方であっても関係ありません。赴く場所も調べなくても済みますし、駐車場がない場合の、パーキングを探す手間もありません。(自分はこれが一番苦になります) 駐車場代もいりません!!
本当に素晴らしいです。ZOOM対応は素晴らしい!!
・・・とはいうものの、どうやって使うのか?
そもそもダウンロードすらしていない。
ネット環境がなく、パソコンがないというのなら、サポート会場を申し込むか、顧問税理士や行政書士がいらっしゃるならそちらに頼めば何とかなるでしょうし、商工会や銀行に相談されてもいいでしょう。
それでいいと思います!申請できればいいのです。要は無事給付されるにいたるかということですから!!
ZOOM、使ってみようかとは思うけれど、ちょっとなれなくて不安・・・・うまくいかなかったらどうしよう・・・
やっぱり対面にしようかな。安心だし。ちょっと遠くだけど、駐車場ないみたいだけれど、満員で、かなり後になるけれど・・・安心だから対面にしようか・・・でも・・・なぁ・・・
と、このように、ZOOMにひかれながらも、漠然とした不安であきらめようとしている方、ここで簡単にZOOMを使った事前確認のやり方を解説してみようと思います。
いけるかも!!と思う方、当事務所でも、どこかのZOOM対応の登録確認機関に事前確認を頼んで、もやもやを吹き飛ばしてください!!
ZOOMのダウンロード(Windows10の場合)
ZOOMダウンロードで検索すると出てきますが、Zoomミーティング – Zoomを開きます。
そして一番下の黒いところまで移動して
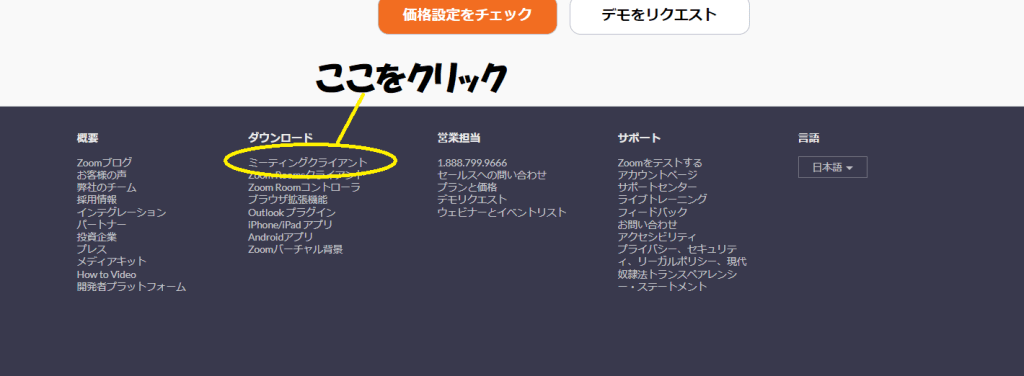
つぎに
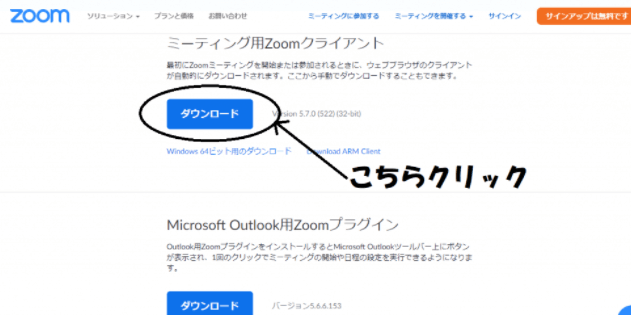
すると下の方にひっそりと以下のようなインストーラーが現れるので、右の ^ のところをクリック
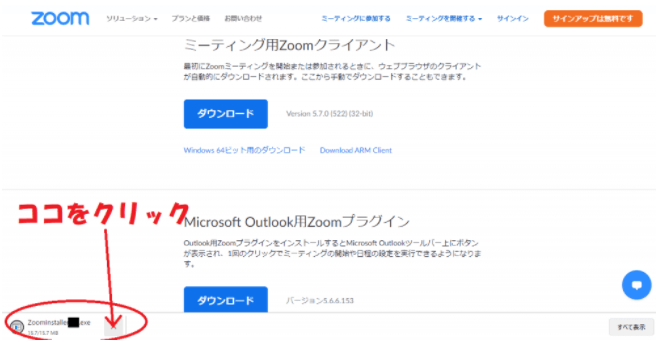
次に小さなダイアログが現れるので
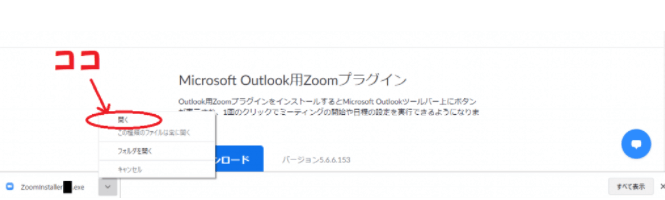
するとこんな感じでインストールが始まります。
↓↓
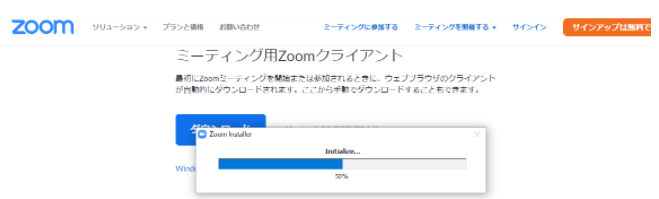
以上でダウンロードは終わりです。
サインインしなくても、参加することができます。
自分自身がミーティングを開くことがないのであれば、(ホストにならないのであれば)サインインしなくてもミーティングに参加することができます。
メールで招待状が来た・どうやって参加する?
ホスト(登録確認機関)のほうから、ミーティングの招待のメールが来ます。
こんな感じ
↓↓
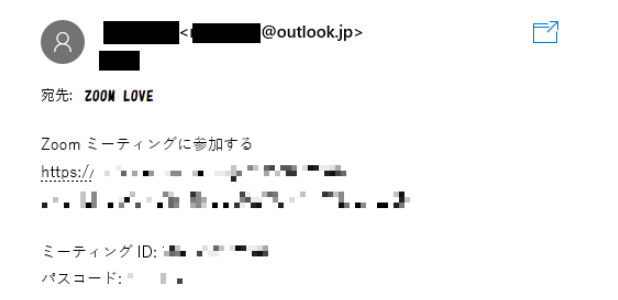
上の方のURLをクリックすると以下の画面になります。(無反応の場合もあるのでその場合はURLをコピーしネットの検索画面に張り付けて検索すると以下の画面になります。)
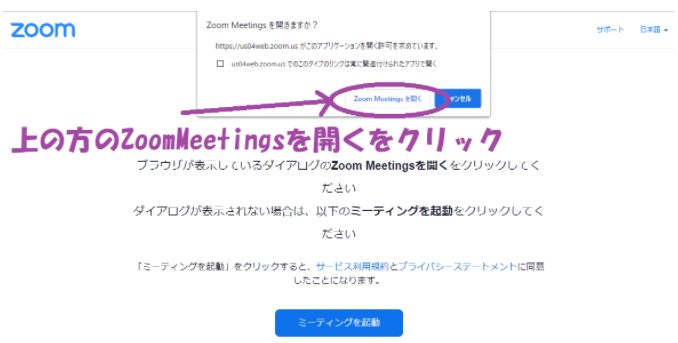
これでミーティングに参加できました!!
事前確認において用意しておくもの
一番最初に聞き取りをしますので以下の3つを間違えないようにお伝えください。
事前確認用申請ID
電話番号
事業形態
マイページのログインしてすぐに表示される以下のものをお知らせください。
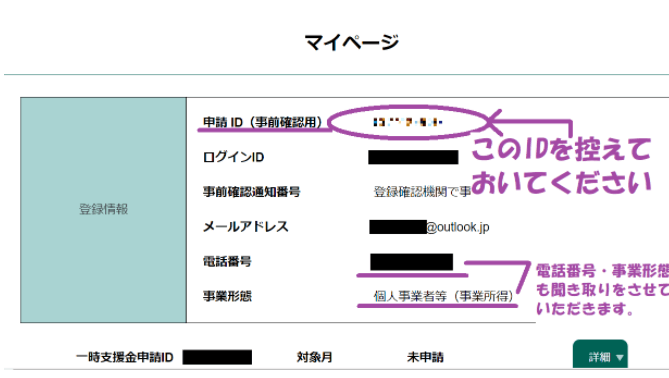
特に申請IDは事前確認用のIDなので ログインIDやマイページの申請IDとは違います。
申請ID(事前確認用)ですのでお間違えなく。間違えると事前確認が終わりませんので大変なことです。申請ができなくなりますから!!
事前確認前に用意しておく画像
事前確認フルバージョンではたくさんの書類をチェックする必要があります。
事前確認をZOOMで受けるにはすべて画像をパソコンに取り込んでおき画面上で共有することで、登録確認機関にチェックしてもらう必要があります。
ビデオカメラに映してそれを見て確認機関がチェックすることもできるのでしょうが、どうしても見づらく時間がかかるので、パソコンに画像を読み込んでおいてください。
以下の画像をすべて CubePDFPage (※) でひとつにまとめておくといいですよ!!
(どんな方法であれ、すべての画像をディスクトップに張り付けて、ZOOMでの確認の時、画面共有で登録機関に見てもらえるようにするなど、すぐに表示できるようにしておくといいでしょう)
※画像のまとめ方は当事務所のブログ こちら『月次支援金の申請~マイページへの画像の添付方法・スマホ写メをGmailに添付してパソコンに送信)』を 参照してください
本人確認書類(運転免許証両面又はマイナンバーカード表面又は写真付きの住民基本台帳カード表面等)
(個人事業主を例に挙げていますが、法人の場合は履歴事項全部証明書もいる)
マイページに添付すべき確定申告書類の控え
個人事業主であれば
・2019年 2020年 の確定申告書B第一表
・2019年 2020年 の所得税青色申告決算書(1)(2)
(白色申告者は(1)のみ)
確定申告書に収受印がなければ
受信通知(メール詳細)
なければ
納税証明書(その2所得金額用)など
事業用の通帳で取引先(できれば法人又は屋号のある個人)の印字のあるものの2019年から2020年の取引明細(量が膨大であればどちらかの年だけでも)
取引先とは仕入れ先です。(売上先でもいいですが)
事業の実態があるかを確認するため通帳を見せていただきます。画像を取り込んでおいてください。
画像を取り込む必要はないが手元に用意しておくもの
通帳に印字のある取引先からの請求書か領収書 → 必ず用意してください
2019年から申請月までの帳簿書類
売上台帳 仕入、経費帳 請求書領収書など
どれを使うかはZOOMでの確認中に決めるので画像を用意していただかなくてもいいです。
事前確認を受ける
上記の画像を一つにまとめてディスクトップに張り付けておき、事前確認のZOOMをはじめる前に先に開いておきます。
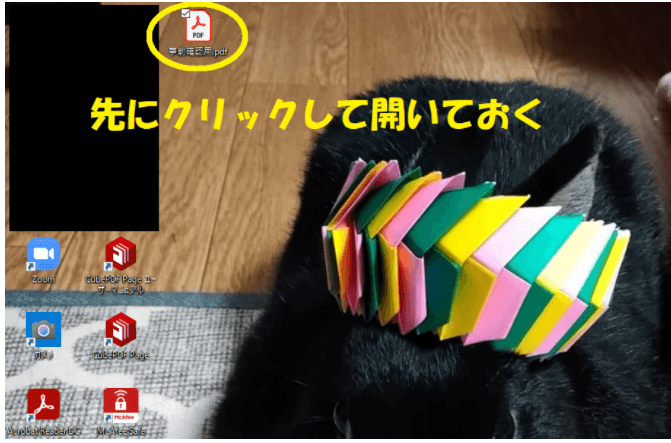
そして登録確認機関からのメールのURLをクリックしてZOOMに参加します。
参加すると、以下のように下の方にいくつかボタンが表示されます。
そのボタンたちの解説をします。
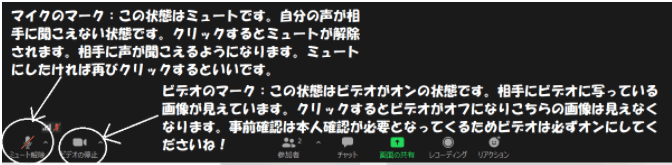
マイクもビデオもオンにして事前確認を進めます。
書類の確認をする際、PDFを確認するときになると、申請者さんの画面を共有しなければならないので、真ん中の「共有」の部分をクリックします。
画面共有タブをクリック

下の画面が出てくるのでさっき開ておいた AcrobatReader を選択して共有をクリック
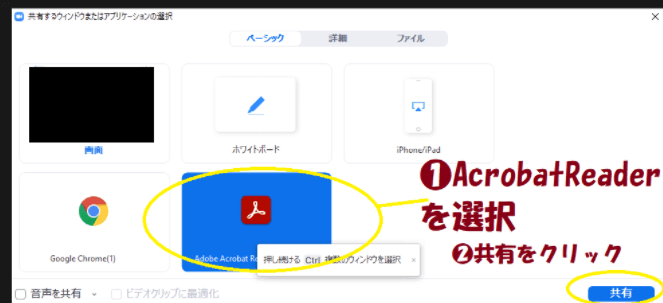
こんな感じで登録確認機関がこのPDFが見ることができるようになります!!
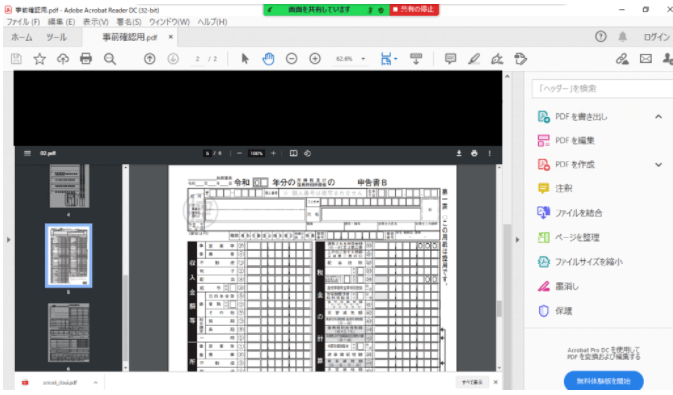
PDFの確認が終わると、通帳の取引画像を見てそれに該当する領収書、請求書を見せてもらいます。
次に、登録確認機関からの画面を共有をしたいので画面共有の赤い部分をクリックして共有を終了してください。

基本、確認機関が指示してくれると思うので、その通りにクリックすれば大丈夫だと思います。
以上ZOOMの使い方を簡単に解説してみました!!
参考になれば幸いです!!
当事務所においては、初めての方においては、月次支援金の事前確認の料金、法人様 11,000円 個人様 5,500円 を 前払いで頂いております。(当事務所が有料の理由についてはこちらをご覧下さい)

クリックしてくださるととても嬉しいです!!!
↓ ↓ ↓
にほんブログ村

人気ブログランキング


